Em “oportunidades” ficam todos os leads que já passaram por “meus leads” que foram qualificados para virar uma oportunidade.
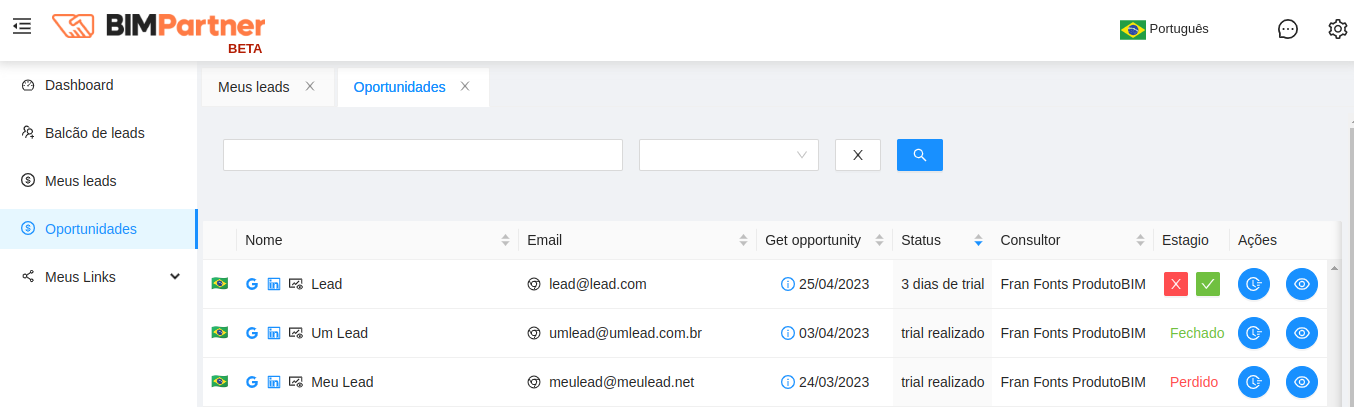
Abaixo veremos mais detalhadamente cada item:
Cabeçalho

Filtro de pesquisa – Você pode pesquisar no filtro por qualquer campo das linhas e também colocar se quer filtrar por leads ganhos ou perdidos.
Campos da tabela

Nome – Nome do lead.
E-mail – E-mail do lead.
Get opportunity – Data que o lead foi para “oportunidades”.
Status – Quantos dias restantes o lead tem de trial (teste da plataforma BIMachine).
Consultor – Consultor que está trabalhando o lead.
Estágio – Aqui temos duas opções: Ganho: se fechou com o lead e Perdido: se o trabalho com o lead não deu certo.
Ações – Aumentar os dias do trial: você pode aumentar os dias do trial do lead por mais 7 dias; Ver lead: ver as informações do lead; Descartar lead: irá descartar o lead (ele não voltará mais para o balcão do seu usuário).
Ícones do lead

O primeiro e o segundo ícone encaminham para o site e para o LinkedIn do lead, caso ele tenha. O último se tiver uma coroa, significa que o lead já se tornou administrador do projeto teste da plataforma. Caso seja como o de gráfico da linha abaixo, significa que ainda não se tornou usuário administrador. No exemplo acima ele ainda não se tornou usuário administrador.

